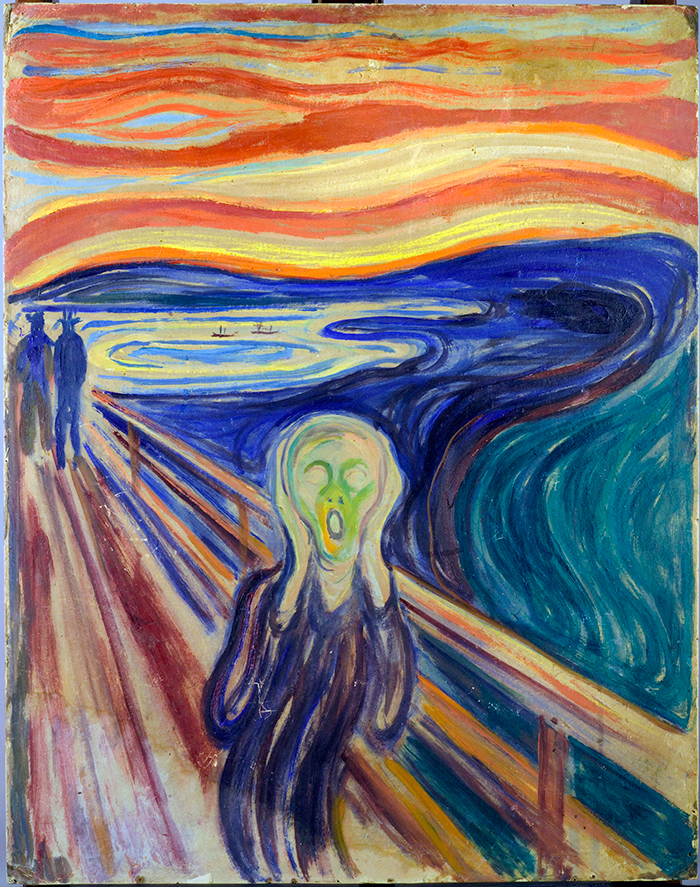I’m looking to decommission an older Windows 10 desktop I keep around for testing software. It finally occurred to me I could use my spanking new Ryzen 5950 64GB desktop to run a virtual machine instead. Which would also mean I wouldn’t have to fire up a second machine to do testing! Yeah, I know “everyone else” already does this. Call me slow.
But setting up a new Windows 10 virtual machine under Hyper-V was a pain in the ass, for several reasons.
- While the instructions I found online imply you can install Windows 10 from a USB drive, it turns out that’s not possible. You have to create an ISO image of the Windows 10 installer and boot from that (the boot part is easy: Hyper-V creates a virtual DVD drive pointing at the ISO image on your physical machine).
- You have to have a wired keyboard for the first phase of the installation on the virtual machine. It cannot recognize wireless keyboards. At least, it couldn’t recognize my Logitech keyboard and trackball, which admittedly use Logitech’s proprietary USB dongle rather than Bluetooth. Once the first phase of the installation is complete the new virtual machine will, in fact, recognize those USB dongles. But to get there you must have a physical keyboard and mouse connected to your physical machine. How primitive :)!
- After Windows 10 finished installing itself on the virtual machine I was left with…a blank screen. Not a request to reboot. After staring at it for a while — maybe it needed to wait for something to finish? — I stopped and restarted the virtual machine. It booted immediately into Windows 10 and completed the setup.
- Windows 10, by default, likes to enable Windows Hello, which enables logging in via a special camera or a PIN. Unfortunately, the enhanced mode for running a Hyper-V virtual machine doesn’t support Windows Hello. In fact, if you’re in enhanced mode with Windows Hello enabled you cannot log in; neither the PIN field nor the password field appears. You have to go into basic mode, log in, turn off “require Windows Hello at login” (under account settings), after which you will be able to log in while in enhanced mode. But you’ll lose the ability to log in via a PIN — you have to revert to using passwords.
Not a very smart look, Microsoft. Once again, your failure to test stuff in front of users who aren’t necessarily experts at using your tools shines brightly. As does your inability to keep different aspects of your code base in sync with each other. Do you guys even talk to each other during development? One wonders.